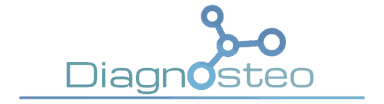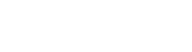Documentation support
Édition d’une fiche patient
Nous vous présentons ici les principales rubriques et informations relatives à la création et à l’édition d’une fiche patient sur le logiciel d’ostéopathe Diagnosteo. Cette étape permet de renseigner les informations administratives (coordonnées, âge, médecin traitant …), le motif de consultation, l’historique médical, sa morphologie et les informations relatives à sa qualité de vie.
I. Liste de patients
La page Liste patient vous permet de rapidement faire une recherche d’un dossier patient : idéal au début d’une consultation d’un patient que vous avez déjà vu. Elle est accessible à tout moment depuis la page d’accueil, lorsque vous cliquez sur la page patients
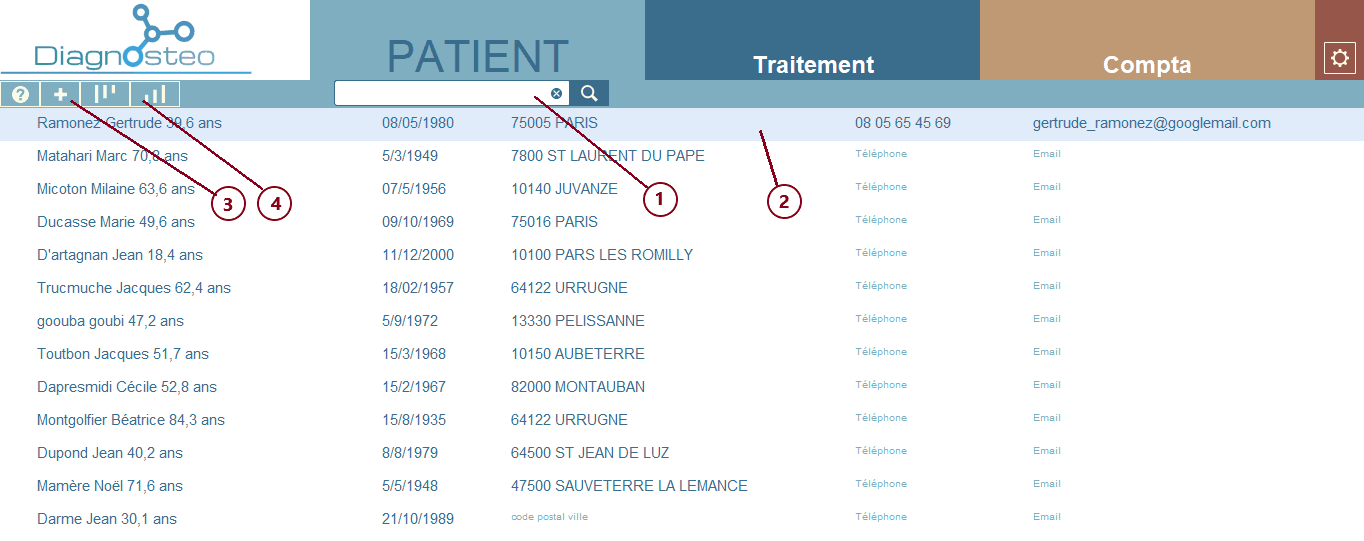
1. Dans le champ de recherche, écrivez le nom du patient, ou son prénom, sa date de naissance ou son n° de téléphone, et cliquez sur l’icône recherche.
2. Ensuite cliquez sur la ligne du patient que vous désirez sélectionner afin d’arriver sur son dossier.
3. Si vous désirez créer un nouveau dossier patient alors cliquez sur l’icône « +« .
4. Vous pouvez effectuer un tri dans l’ordre décroissant ou croissant alphabétiquement
II. Onglet info patient
L’onglet « Info Patient » vous permet d’enregistrer les informations administratives de votre patient.
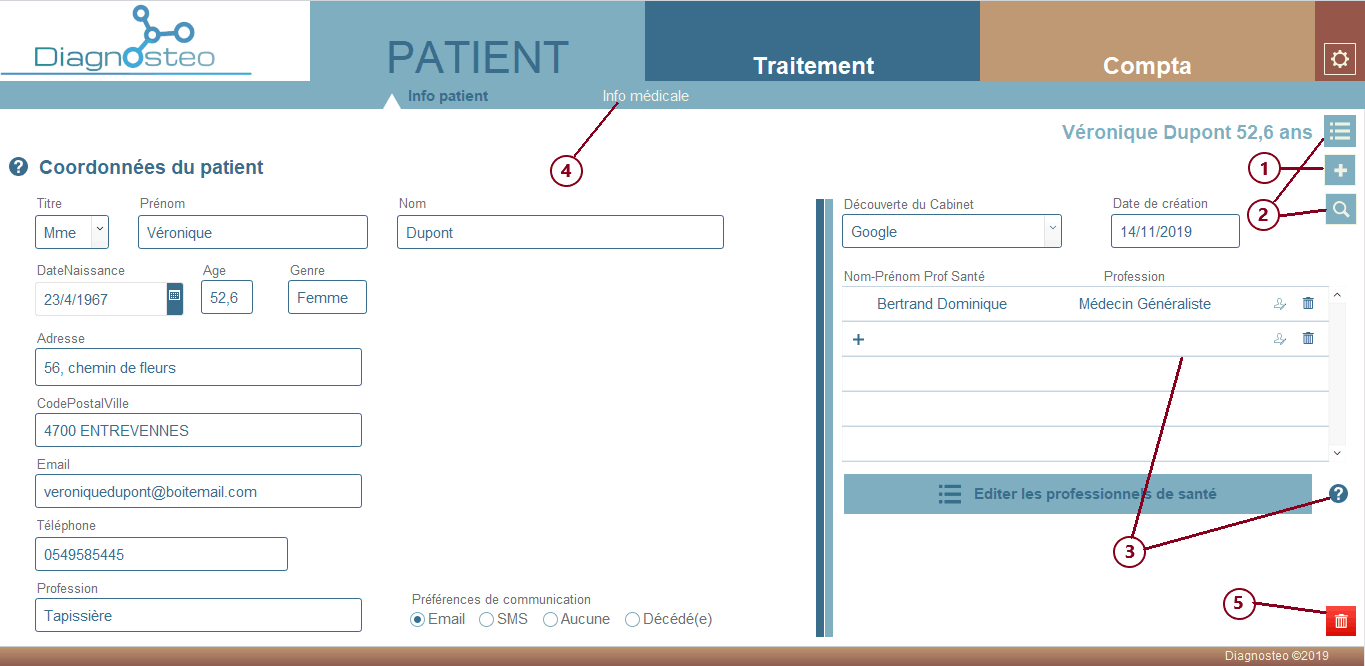
1. Créez un nouveau fichier patient et complétez les différentes informations. Pour vous faire gagner du temps l’entrée code postal/ville est prédictive.
2. Ces 2 boutons vous permettent d’afficher l’ensemble de vos patients en mode liste ou d’effectuer une recherche (loupe) au sein de la page « Info Patient ».
3. Ici vous pouvez associer des thérapeutes (Médecins, kinés, ostéos, podos…) avec votre patient. Visitez l’aide « Info Professionnels de santé »
4. Cliquez sur l’onglet « Info Médicale » pour procéder à la suite de la saisie des informations.
5. Vous avez créé un doublon ou un enregistrement vide ? Utilisez la corbeille. Attention le RGPD vous interdit la destruction de vos données pendant 20 ans après la dernière consultation.
III. Onglet info médicale
L’onglet « Info médicale » vous permet d’enregistrer l’ensemble des informations relatives à l’état de santé de votre patient. Cet onglet se divise en 4 sections différentes :
- le motif de consultation : première partie de l’anamnèse, enregistrement des examens complémentaires, prises médicamenteuses…
- l’historique médical : renseignement de l’historique médical complet, contre-indications …
- la morphologie du patient : signes morphologiques particuliers du patient et informations relatives à sa qualité de vie
- les courriers : accès aux courriers envoyées et au consentement du patient à la récolte de ses données anonymisées
III.a Section motif de consultation
La section « Motif de Consultation » (au sein de la page Patient / onglet Info médicale) vous permet de faire la première partie de l’anamnèse, puis d’enregistrer des examens complémentaires ou tout document et/ou consentement que le patient vous amène. C’est aussi l’occasion de faire le point sur ses prises médicamenteuses.
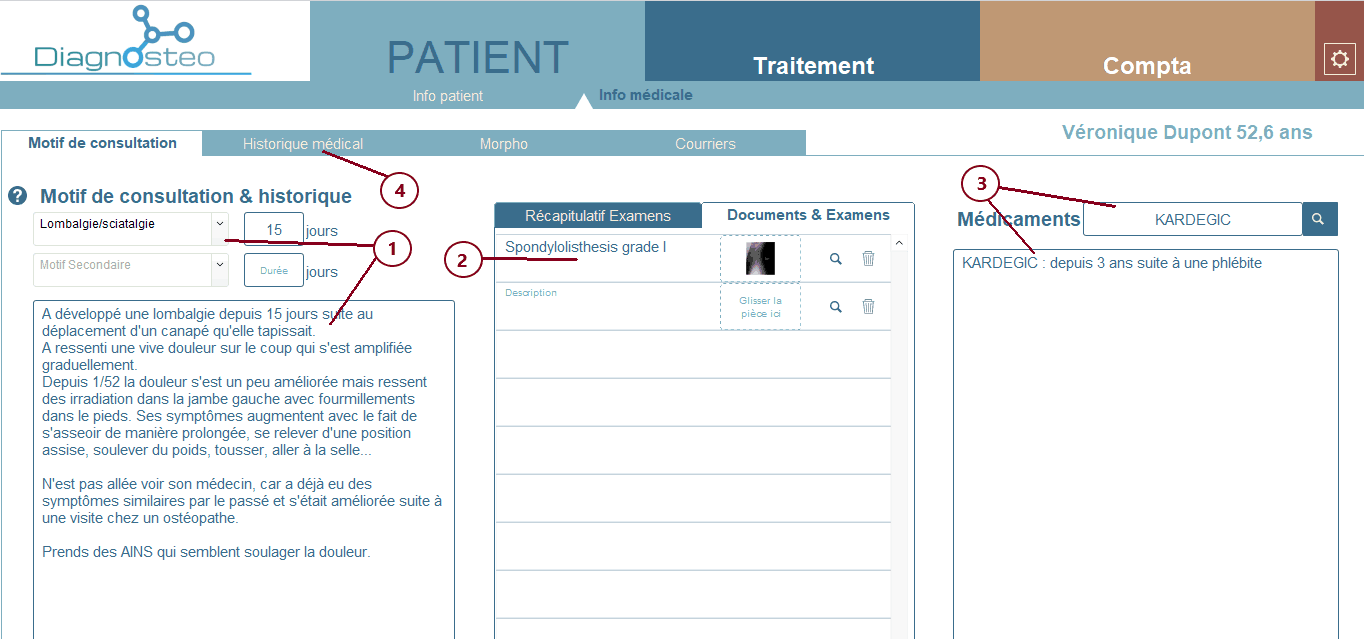
1. Sélectionnez la symptomatologie de votre patient et la durée des symptômes (important !), puis remplissez la rubrique à votre guise.
2. Ecrivez un historique rapide des examens que le patient a eu ou bien scannez-les. Les examens seront stockés de manière cryptée dans la base de données. Pensez à effacer le document scanné original – celui-ci n’étant pas crypté !
3. Plus de 7000 médicaments ont été enregistrés dans la liste pour permettre une écriture prédictive ! Appuyez sur « entrée » ou cliquez sur la sélection pour l’écrire directement dans la rubrique. En cliquant sur l’icône « loupe » vous ouvrez la page web du site doctissimo (si vous souhaitez remplacer doctissimo par une autre source d’information, l’adresse du site peut-être modifiée dans « Réglages« ) concernant le médicament sélectionné. Parfait pour vérifier des effets indésirables !
4. Passez ensuite à la page « Historique Médical » pour continuer à saisir les informations.
III.b Section historique médical
La section « Historique médical » (au sein de la page Patient / onglet info médicale) est pourvue d’une caractéristique innovante le « speed writing ». Cette outil vous permet d’écrire plus rapidement, plus efficacement, d’améliorer la lisibilité et cela avec une simplicité redoutable… Pouvait-on faire mieux ? oui ! en vous permettant l’édition du « speed writing » pour s’adapter au mieux à votre prise de note.
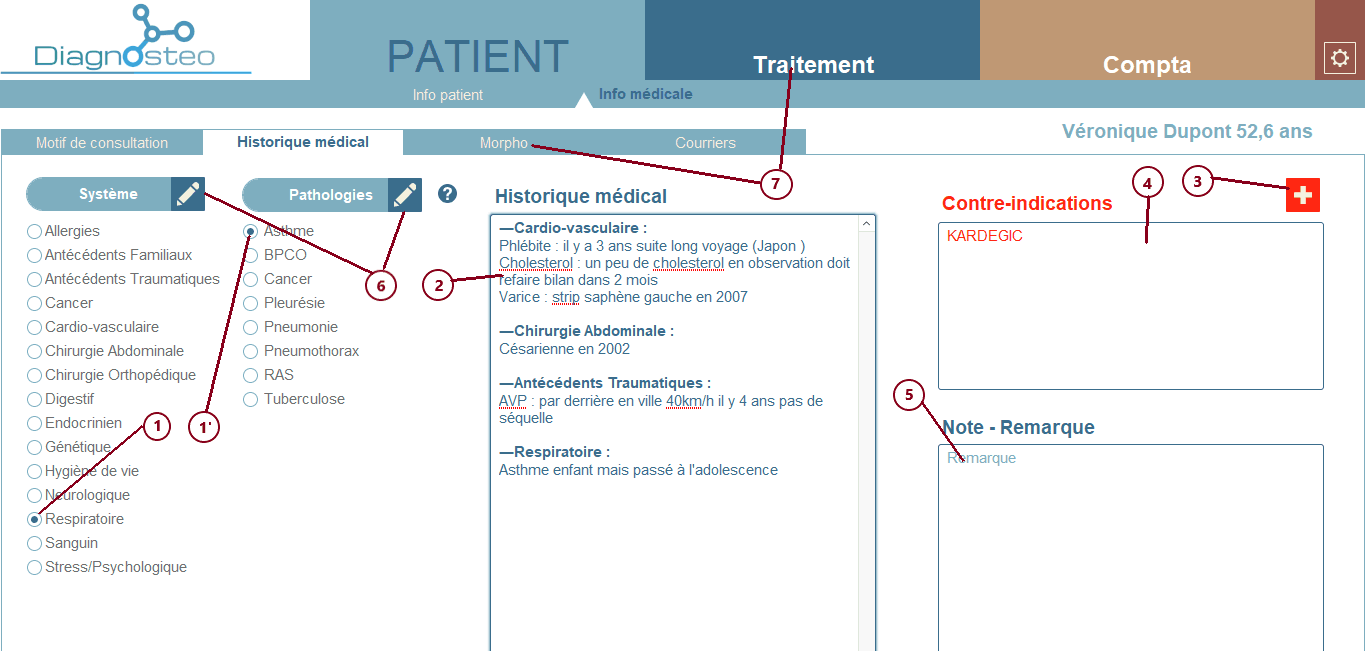
1. Choisissez le système concerné (dans l’exemple ci-dessus : respiratoire)
1′. Une fois le système concerné choisi, une liste s’affiche dans la catégorie « pathologie » en lien avec ce système. Sélectionnez la pathologie. La système concerné et sa pathologie viennent s’ajouter dans le bloc historique médical.
2. Vous pouvez compléter votre saisie (dans l’exemple donné, nous avons précisé « Asthme enfant mais passé à l’adolescence »). Lorsque vous avez fini un système/pathologie, vous pouvez ajouter le suivant via le même procédé.
3. Il y a des éléments qui semblent pouvoir être des contre-indications au traitement ? A l’intérieur du bloc historique médical, sélectionnez le système / pathologie ou juste un mot qui vous semble être une contre-indication, puis cliquez sur le carré rouge/croix blanche, cette action permet de faire un copié collé de la sélection dans le bloc contre-indication dans le bloc en dessous.
4. La rubrique « contre-indications » sera rappelée dans la fiche « traitement ».
5. La rubrique Note – remarque vous permet de saisir des informations complétantes qui ne soient pas du ressort de l’historique médical ou des contre-indications.
6. En cliquant sur les crayons associés à Système ou Pathologies, vous pouvez éditer la liste pré-définie de systèmes et de pathologies (pour favoriser la saisie en mode « speed writing »). Pour plus d’informations rendez-vous sur cette page.
7. Cliquez ensuite sur « Morpho » si vous désirez saisir des données concernant la taille/poids/activité ou sur « Traitement » pour accéder à la page « Traitement »
III.c Section Morphologie
La page Morpho est accessible depuis la page « Info Médicale » ou « Traitement ». Elle vous permet de rapidement noter les signes morphologiques particuliers du patient ainsi que des informations relatives à sa qualité de vie. Vraiment simple à saisir et si vous le désirez vous pouvez éditer pratiquement toutes les listes. Un conseil : Keep it simple !
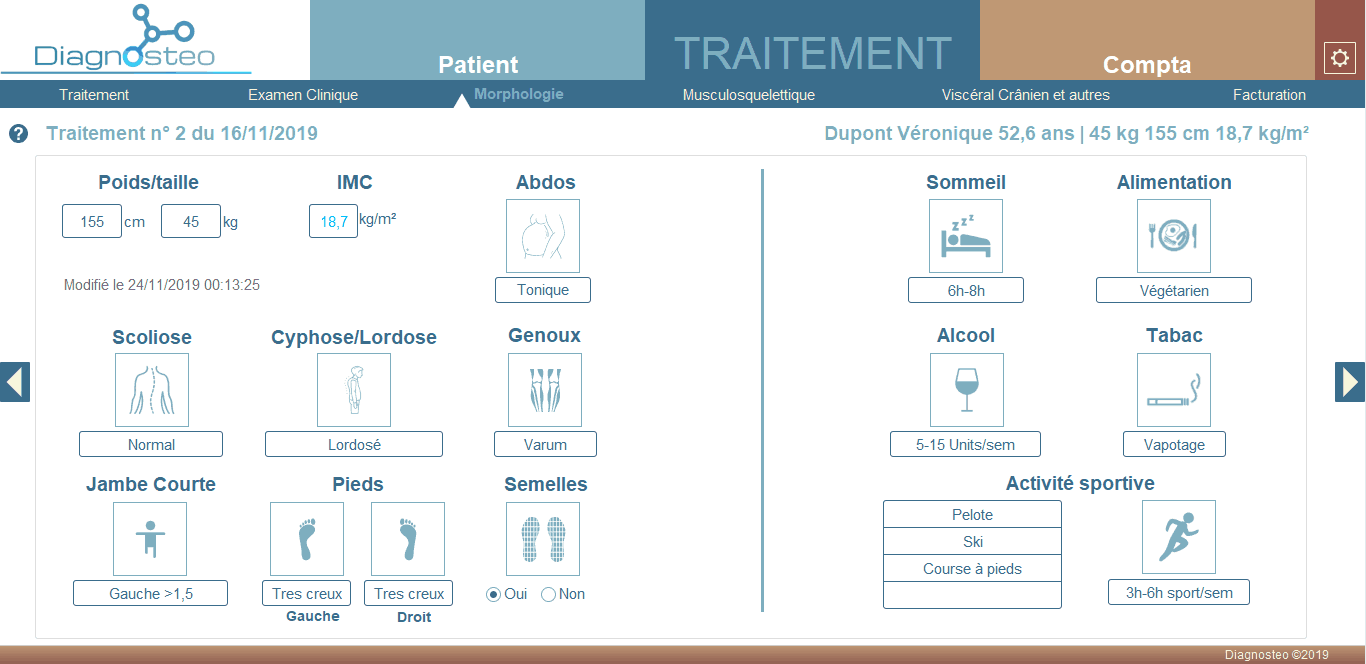
III.d Section courriers
Dans cette page vous allez pouvoir avoir accès aux courriers que vous avez envoyés au patient concerné. Mais aussi avoir accès au statut du consentement du patient quant à la récolte de ses données anonymisées.
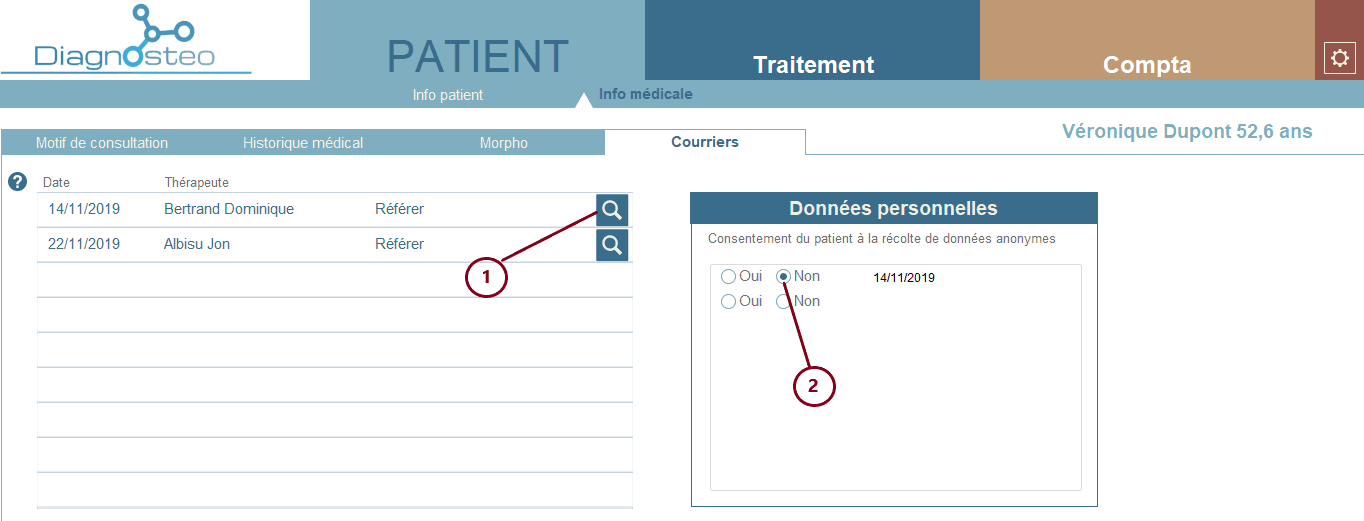
1. Cliquez sur l’icône « loupe » pour ouvrir la lettre que vous voulez ouvrir.
Consentement de récolte de données anonymes
2. Si le patient change d’avis quant à la récolte de ses données anonymisées vous pouvez modifier le statut du consentement en cliquant sur « oui » ou « non » sur la ligne suivante. Assurez-vous bien de bien informer le patient sur les données collectées et sur le concept d’anonymisation.
Au moment de l’écriture de cette feuille d’aide cette fonctionnalité est en cours de développement aussi nous allons considérer les situations suivantes :
- Si le patient avait dit « non » puis dit « oui » alors on considèrera que le oui prévaut pour l’ensemble de ses données (anciens traitements compris donc).
- Si le patient avait dit « oui » puis « non » alors les données qui auront été récupérées avant le « non » ne seront plus récupérables car perdues dans l’anonymisation. Le « non » prévaudra pour les traitements suivants.
Vous pouvez accéder à d’autres fonctions du consentement dans réglages/autres
IV. Infos professionnels
Avec Diagnostéo vous allez pouvoir lier des professionnels de santé (médecins, ostéopathes, chiropracteurs, kinés, podologues…) avec vos patients. Cela vous facilitera la saisie d’adresse lors de l’envoi d’un courrier. Nous allons avoir 3 cas de figure : a. soit le professionnel de santé a déjà été rentré dans la base de données. b. soit le professionnel de santé n’a pas encore été rentré dans la base de données. c. soit vous désirez rechercher un professionnel de santé afin de consulter sa feuille de renseignement et lui envoyer un mail par exemple.
Depuis la feuille « Info Patient » à droite vous allez voir toute une partie consacrée aux « professionnels de santé » liés avec ce patient.
a. le professionnel de santé a déjà été rentré dans la base de données : Cliquez sur (1) le bouton « + » ou dans le champ juxtaposé à droite. Une liste va s’afficher ou sinon commencez à écrire le nom du professionnel. La liste étant prédictive, elle devrait vous proposer un nom de thérapeute. Sélectionnez-le, et c’est fait !
b. le professionnel de santé n’a pas encore été rentré dans la base de données :
Alors lorsque vous allez commencer à écrire son nom il n’y a pas de proposition correspondant au thérapeute avec la liste prédictive. Dans ce cas là cliquez sur (2) afin de créer un nouveau fichier « professionnel de santé ». En cliquant sur (3) vous retirez le thérapeute lié avec votre patient.
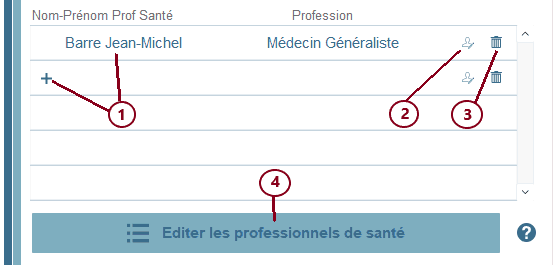
b. suite :
Vous arriverez sur un enregistrement vierge, si ce n’est pas le cas cliquez sur (5).
6. Remplissez les différents champs, n’oubliez pas de mentionner les spécialités, le sexe, et le titre.
7. Vous pouvez vous aidez d’une recherche page jaune
8. Ici vous apercevrez les différents patients que vous avez en commun avec le thérapeute.
9. Vous permet d’envoyer un mail, sinon copiez coller le mail dans votre boîte mail. Attention d’après le RGPD il est fortement non recommandé, de correspondre par mail des informations de santé. Le mail devrait être crypté ainsi que les pièces jointes relevant du secret médical. C’est l’une des raisons pour laquelle Diagnostéo ne vous permet pas d’exporter en PDF.
10. Vous pouvez rechercher un nom de thérapeute ou de patient ici.
11. Pour effacer une feuille professionnel de santé cliquez sur l’icône « poubelle »
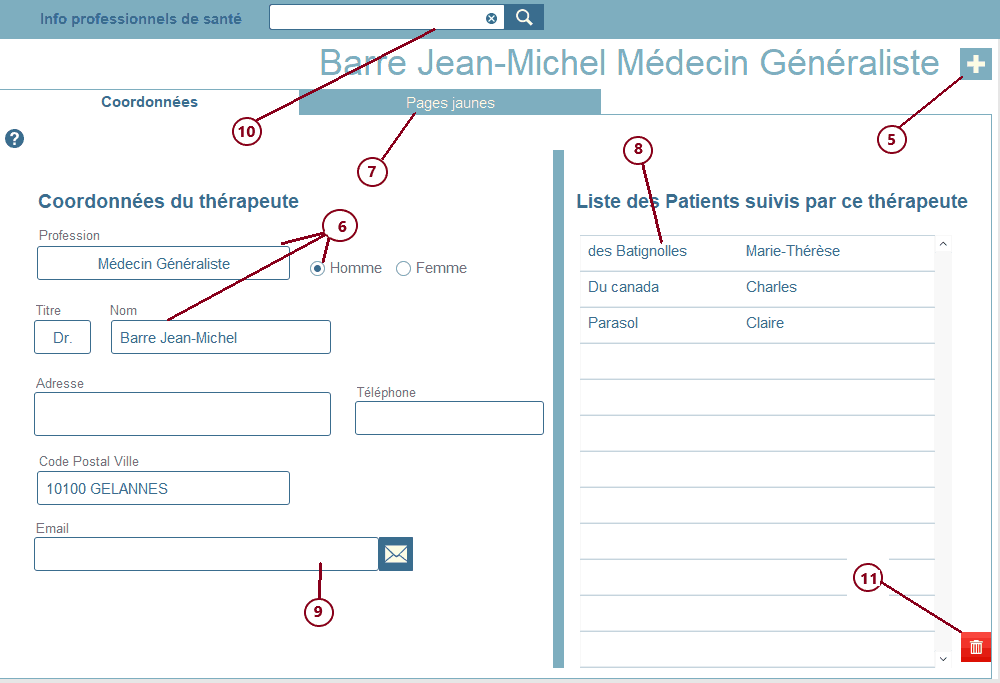
c. Vous désirez rechercher un professionnel de santé afin de consulter sa feuille de renseignement et vous avez cliqué sur (4)
Une liste va alors apparaître dans une fenêtre. Soit en scrollant vous trouver le professionnel de santé que vous cherchiez et alors cliquez sur (13) soit recherchez en (12) le nom/prénom du thérapeute puis sur l’icône « loupe » et la liste va se rétrécir vous permettant de facilement localiser le thérapeute en question.
Cliquez ensuite sur sa ligne (13) et cela va ouvrir sa feuille de renseignement.
En cliquant sur (14) vous pouvez créer une nouvelle feuille de renseignement.

Vous n’avez pas trouvé votre réponse ?
Si vous n’avez pas trouvé votre réponse dans notre documentation, contactez-nous via le formulaire ci dessous !